В данной статье я покажу, как добавлять фото или видео с компьютера в Instagram.
СПОСОБ 1: — Лучший, простой и бесплатный способ публикации в Инстаграм с компьютера.
Если Вы предпочитаете в качестве инструкции просмотр видео, то перейдите к видео способа 1, чтобы его просмотреть.
Подходит для Windows 8,10. Если у Вас Windows 7, перейдите ко второму способу.
- Запускаем Microsoft Store. Можно через Поиск, нажав лупу и набрав «Inst» или значок магазина присутствует обычно на панели задач.
2. В Магазине через поиск Instagram находим приложение и устанавливаем его.
3. После установки находим Инстаграм через поиск, нажимаем на него правой кнопкой мыши и добавляем на панель задач.
4. Запускаем инстаграм, производим вход (или, если нет аккаунта — регистрацию и вход).
5. Самый важный момент. При запуске приложения мы не видим кнопку добавления публикации в инстаграм. Чтобы добавить публикацию, нажмите правой кнопкой мыши на значок инстаграма и выберите «Новая публикация». В этом же меню можно получить доступ к Direct, соответственно нажав этот пункт.
6. Для публикации Ваши медиаресурсы должны находиться в папках компьютера «Изображения» и «Видео». Нажимаем «Библиотека». При первом запуске нужно будет подождать, пока сформируется библиотека. Выбираем нужный каталог.
7. Далее выбираем фото (либо несколько фото, нажав на соответствующую кнопку). Обрезаем или вписываем фото (если это не видео), нажимаем Далее. Применяем эффекты, если нужно и публикуем. Как видно, все очень просто.
Видеоверсия публикации в инстаграм с компьютера:
СПОСОБ 2. Добавление публикации в инстаграм из браузера.
Способ применяется, если у Вас Windows 7 или IOS. Либо, если по каким-то причинам отсутствует Microsoft Store — Магазин.
В данном примере рассматривается способ публикаций через браузер Chrome.
Данный способ работается на всех операционных системах (включая IOS, Linux).
Если Вы предпочитаете в качестве инструкции просмотр видео, то перейдите в конец страницы, чтобы его просмотреть.
Итак открываем Chrome. Переходим на сайт инстаграма и авторизуемся.
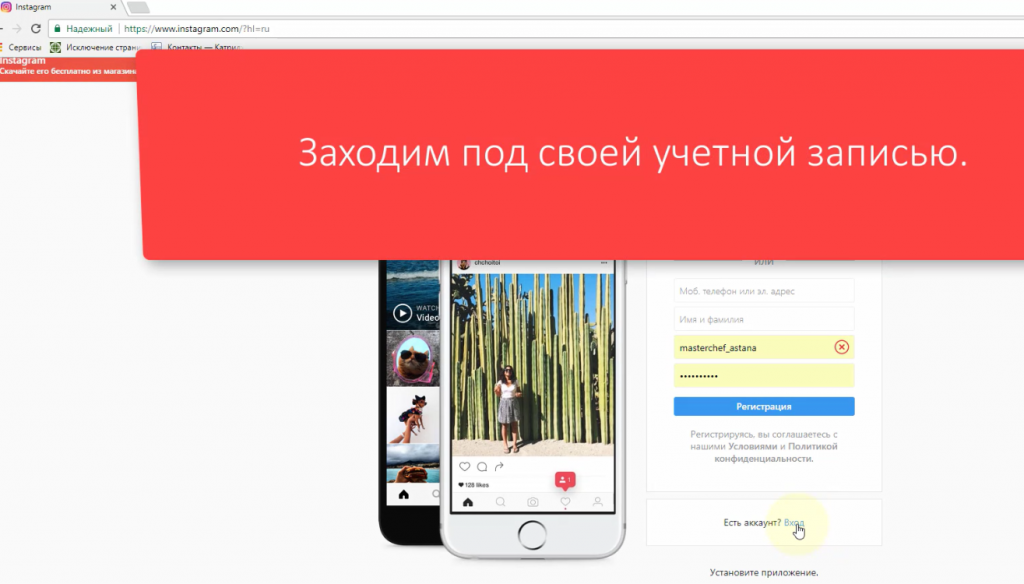
Нажимаем правой кнопкой мыши в любом месте страницы, выбираем «просмотреть код»
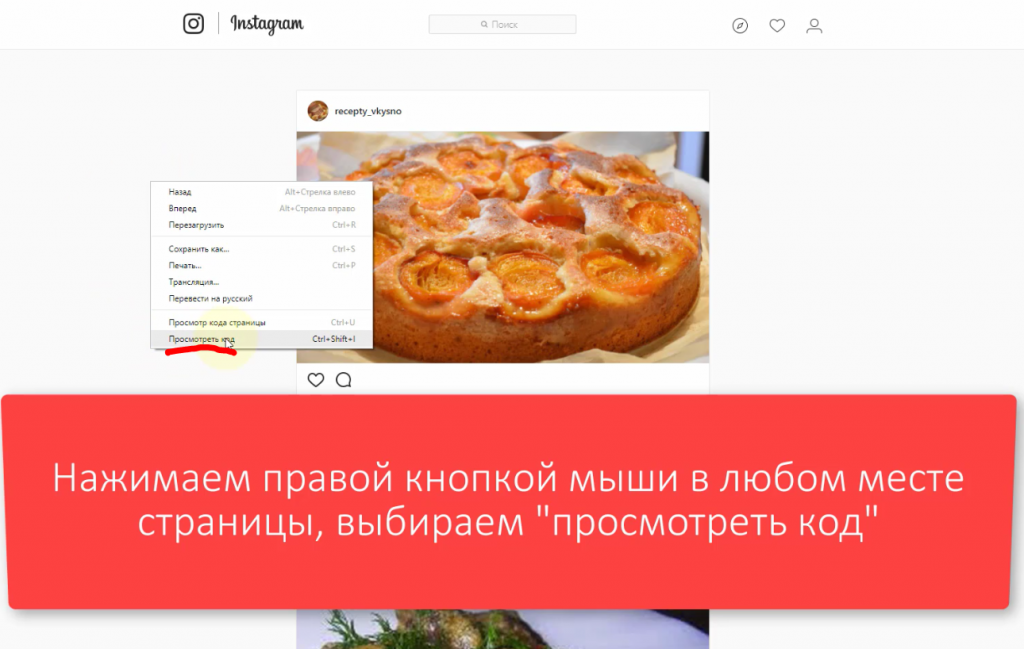
Панель кода можно зацепить мышкой и убрать пониже для удобства. Нажимаем пиктограмму в виде телефона-планшета. Далее вверху страницы задаем ширину страницы 680 px и масштаб более удобный для Вашего экрана. Далее обновляем страницу клавишей F5.
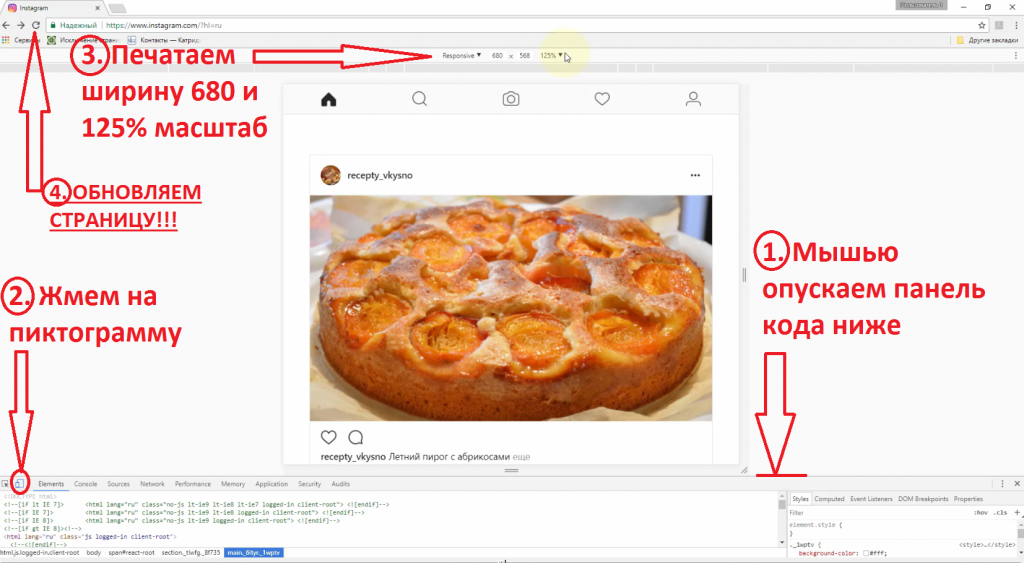
Добавляем фото или видео, нажав на пиктограмму фотоаппарата вверху страницы.
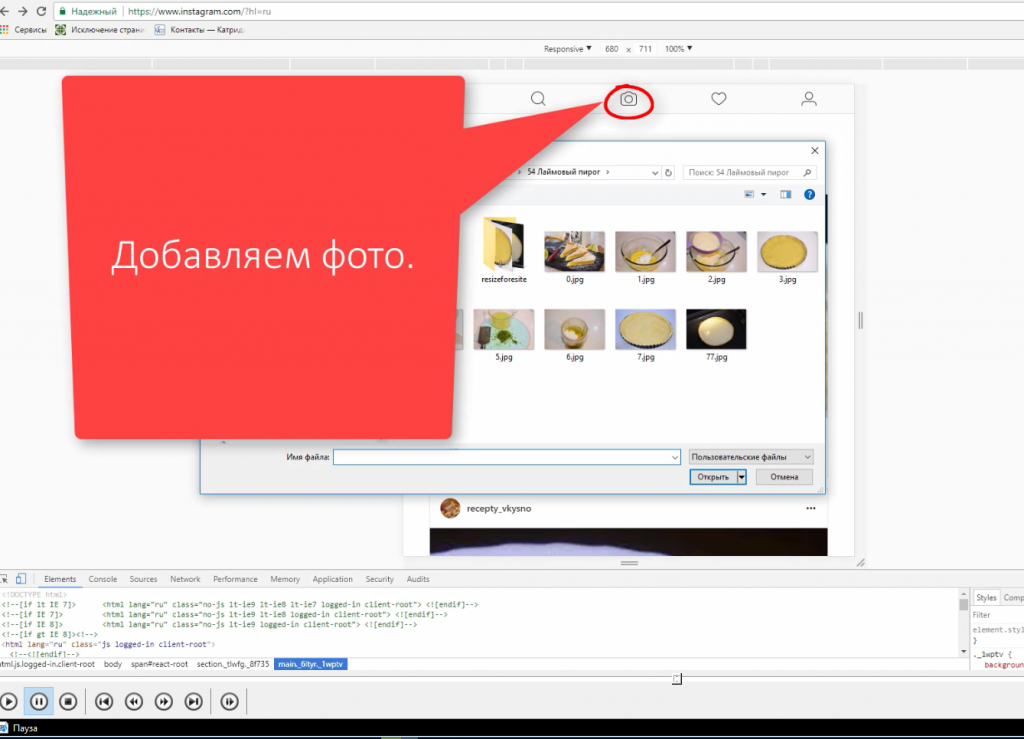
Далее все как обычно со смартфона.
Минусы данного способа (впрочем как и у приложения для WIndows 10) в отличие от приложения на смартфонах:
Невозможно публиковать Галерею.
Невозможно просмотреть статистику для бизнесс-аккаунта.
Но для быстрой публикации единичного видео или фото вполне годится.
Особенно, если материал хранится на компьютере.
Видеоверсия статьи:

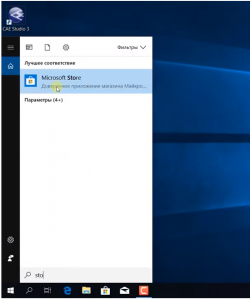
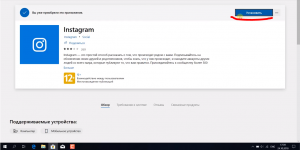
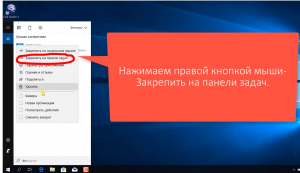
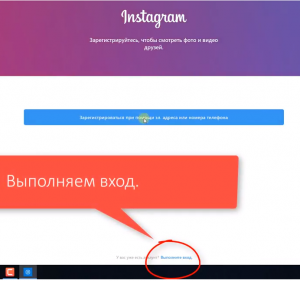
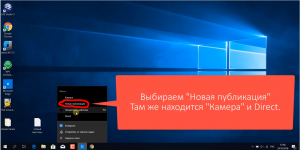
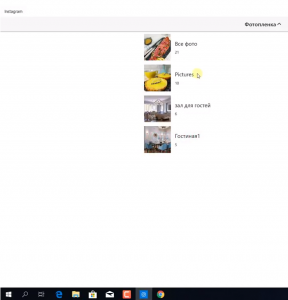
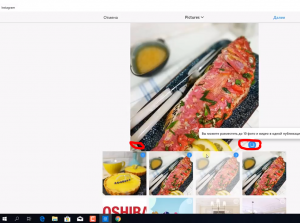
Хаха
Рахмет автор, достойно базара нет
ПОлучилось
Норм инструкция