Почему компьютер зависает или медленно работает — подробно в данной статье.
Настоящий бич мира информационных технологий, при всей его мощности и производительности — это медленная работа устройств. Итак, что же делать, если Ваш персональный компьютер или ноутбук зависает? Выберите наиболее подходящий вариант Вашей проблемы.ШАГ 1. Откройте значок «Компьютер»  . В windows 10 – «Этот Компьютер».
. В windows 10 – «Этот Компьютер».
 Windows 7
Windows 7 Windows 8
Windows 8 Windows 10
Windows 10Нажать правой кнопкой мыши на пустом месте рабочего стола.
Выбрать «персонализация».
Слева вверху в появившемся окне нажать «Изменение значков рабочего стола».
В новом окне отметить галочку «Компьютер» и нажать «ОК».
Выйти в режим рабочего стола, нажав на соответствующую иконку «Рабочий стол».
Нажать правой кнопкой мыши на пустом месте рабочего стола.
Выбрать «персонализация».
Слева вверху в появившемся окне нажать «Изменение значков рабочего стола».
В новом окне отметить галочку «Компьютер» и нажать «ОК».
Нажать правой кнопкой мыши на пустом месте рабочего стола.
Выбрать «персонализация».
Слева вверху в появившемся окне нажать «Темы».
В центре окна выбрать «Параметры значков рабочего стола»
В новом окне отметить галочку «Компьютер» и нажать «ОК».
Открыв значок Компьютера, посмотрите заполненность системного жесткого диска. Он обозначен как (C:). До названия «(C:)» может быть любое слово, например «System». Если полоска наполненности диска красная, скорее всего причина медленной работы системы кроется в этом.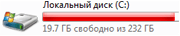
Очистите корзину.
Перенесите файлы большого размера, такие как фото, видео и пр., на другой диск или удалите.
Добейтесь того, чтобы полоска наполненности системного диска стала синей. 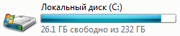
Если Вам этого не удалось, или удалось, но компьютер продолжает зависать, то переходите ко второму шагу.
ШАГ 2.
Медленная работа компьютера продолжается.
Необходимо очистить компьютер от временных и ненужных файлов.
Есть несколько путей для первичной очистки компьютера от мусора, покажем два на наш взгляд лучших из них. Вы выбираете тот, который Вам подходит:
Скачайте программу ccleaner по ссылке https://www.piriform.com/ccleaner/download/standard: Установите программу (в начале установки выберите русский язык) и запустите. Нажмите «очистка». Если программа в процессе очистки просит что-либо закрыть – соглашайтесь. По завершению, нажмите «настройки» — «слежение» и снимите галочки «следить за системой» и «активный мониторинг». Очистка временных файлов завершена. Проверьте освободившееся место на системном диске.
Посмотрите короткое видео о том, как быстро очистить компьютер от мусора программой Ccleaner
Если Вы не хотите тратить средства на лицензионный платный антивирус, тогда установите антивирус 360 Total Security, который доступен для скачивания >>> на официальном сайте антивируса 360 Total Security <<< . На сегодняшний день этот антивирус является лучшим выбором нашей редакции. Антивирус к тому же имеет встроенный модуль для очистки временных файлов. О некоторых особенностях использования антивируса можно прочесть >>здесь<<<. Но если Вы хотите быстро очистить Ваш компьютер от вирусов и временных файлов, то следуйте инструкции ниже.
Устанавливаем антивирус, запускаем. Нажимаем «проверка». По завершению нажмите «Исправить». Тем самым, Вы избавите Ваш компьютер и от вирусов, если они имели место быть. Вы можете продолжить использование антивируса, срок лицензии на нем не ограничен. Не забудьте удалить антивирус, который у Вас стоял ранее.
Посмотрите ролик, как скачать, установить антивирус 360 Total Security, а затем быстро очистить систему от мусора:
Компьютер все еще работает неудовлетворительно. Переходите к третьему шагу.
ШАГ 3.
Необходимо проверить компьютер на нежелательные (рекламные и вредоносные) программы, которые установились случайно. Что представляют собой такие программы можно узнать здесь. Эти действия так же избавят компьютер от всплывающих рекламных окон и редиректа на вредоносные сайты.
Очистим компьютер от нежелательных программ, вне зависимости от того, какой стоит или не стоит у Вас антивирус. Редакция рекомендует бесплатную утилиту «AdwCleaner». Скачиваем с оффиального сайта по этой ссылке, распаковываем, запускаем. Запускаем сканирование, по завершению нажимаем кнопку «очистка», предварительно закрыв все программы. Если в списках на удаление Вы видите нужную программу (что маловероятно), просто снимите с нее галочку.
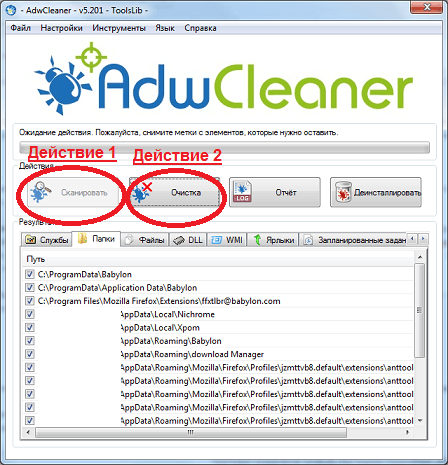
Если после проверки «AdwCleaner», при работе в интернете, всплывающие окна никуда не исчезли, либо Вас постоянно перебрасывает на страницы с непонятным содержимым, значит стоит провести более полную очистку Вашей системы. Об этом можно прочитать в здесь.
Медленная работа компьютера продолжается. Перейдите к 5 шагу.
ШАГ 5.
Выберите наиболее подходящий вариант проблемы на этом шаге:
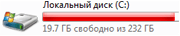
Вам необходимо перераспределить свободное место на физическом диске. Перейдите по >>> ссылке <<< и Вы узнаете как это сделать
Перейдите на эту статью и Вы узнаете о дополнительных способах очистки от нежелательного программного обеспечения.
Возможна проблема с аппаратной частью компьютера «ноутбука». Перейдите на эту страницу, чтобы узнать о простых методах диагностики Вашего оборудования.
Есть несколько самых распространенных причин данной проблемы.
1. Вы замечали, что время от времени появляется такое сообщение «Ошибка данных CRC», в основном при копировании файлов (не относится при копировании данных НА флеш носитель или копиравание данных С лазерного диска).
Ошибки подобного рода:
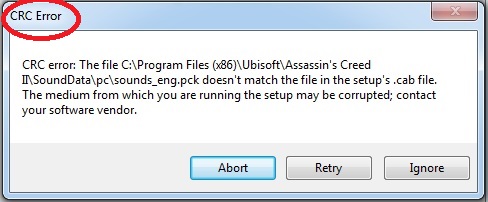
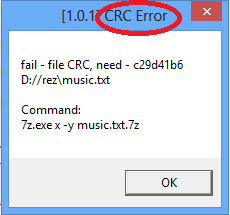
И прочие вариации.
Это проблема жесткого диска. Вероятнее всего, потребуется его замена. Следует обратиться к квалифицированному специалисту для незамедлительного копирования важных данных. Если Вы имеете достаточные навыки для работы с системными программами, просим сюда.
2. Компьютер (ноутбук) «шумит» не переставая — работает вентилятор процессора на максимальной скорости.
Это проблема охлаждения центрального процессора. Как правило, при минимальном режиме работы компьютера (загружен только рабочий стол, не запущены никакие приложения-программы) работа вентилятора практически не слышна или не слышна совсем.
Как устранить?
Для ноутбука может помочь продувка радиаторов охлаждения обычным домашним, но мощным пылесосом.
Видео
По отношению к настольному компьютера понадобится снять боковую крышку и также продуть вентилятор охлаждения.
Видео
Проверьте температуру центрального процессора программой H/W Monitor. Скачайте программу с официального сайта, распакуйте и запустите. Программа не требует установки. Посмотрите температуру напротив процессора. Как правило температура процессора, когда не запущены никакие приложения (кроме самой системы) составляет 40-60оС и не растет.
Где скачать и как пользоваться программой h/w Monitor
Если даже после продувки радиаторов температура держится выше 80 градусов и продолжает расти, хотя у Вас не запущены никакие приложения, то причина в термослое между радиатором вентилятора и центральным процессором. При определенных навыках, Вы можете сами заменить термопасту по этой инструкции: для ноутбука, для компьютера. Если у Вас возникают затруднения при разборе компьютерной техники, обратитесь к квалифицированным специалистам.
3. У ноутбука и компьютера со стороны вентиляционных отверстий «не дует», то есть не выходит теплый воздух при включенном компьютере. Проблема безусловно кроется в вентиляторе охлаждения, который следует заменить. Обратитесь в сервис-центр по ремонту компьютерной техники.
4. Из компьютера (не из колонок!) при зависании слышатся скрипучие, царапающие или хрустящие звуки. Примеры звуков (раскрыть). Это проблема жесткого диска. Требуется его срочная замена!. Следует обратиться к квалифицированному специалисту для незамедлительного копирования важных данных.
5. Никаких внешних признаков из вышеперечисленных не замечено. Как ни странно, это тоже может быть неисправностью жесткого диска, а точнее файловой системы или повреждение отдельных секторов в разделе системного жесткого диска. Проблема практически всегда устраняется путем запуска встроенной утилиты windows chkdsk.
Откройте поиск в Windows:
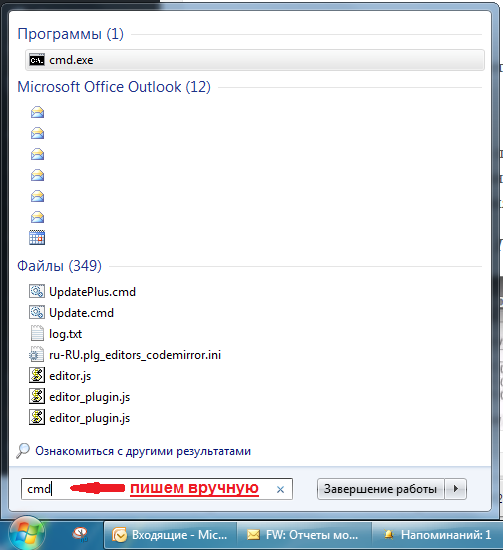
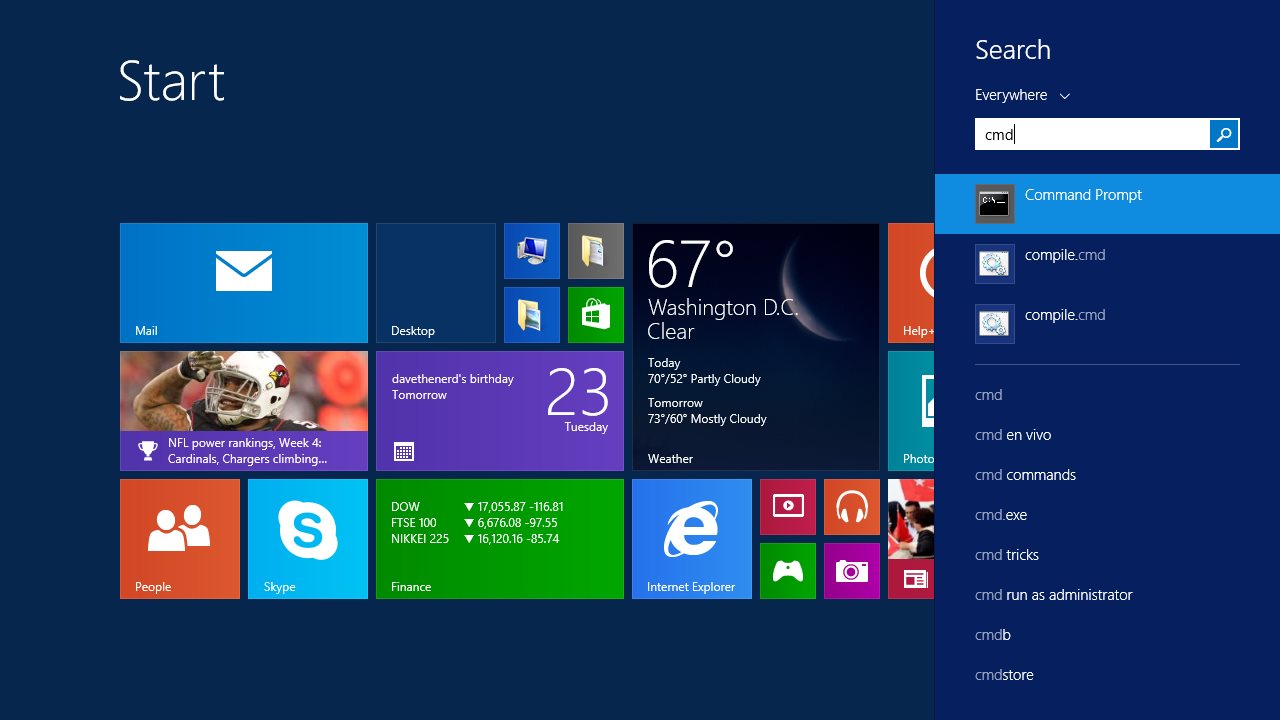
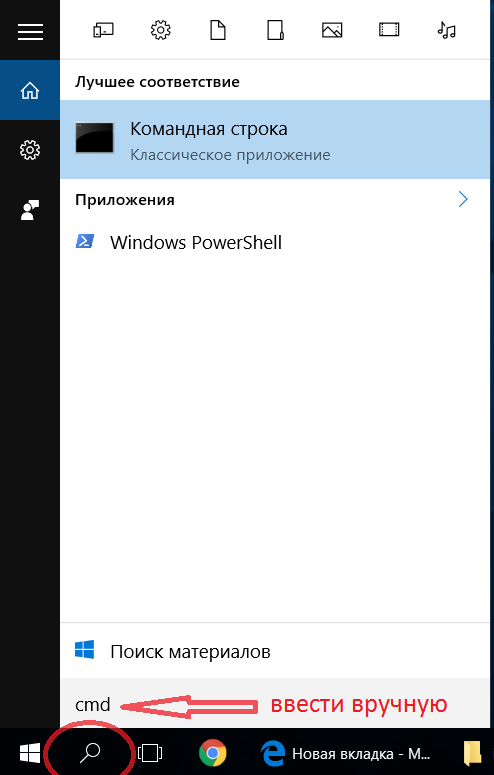
Введите в строку поиска cmd. В результатах отобразится словосочетание «командная строка» или «cmd.exe». Нажмите на нее правой кнопкой мыши и выберите запуск от имени администратора. Далее, наберите в появившемся окне или скопируйте ттуда следующую команду:
chkdsk c: /f /v /r /x
Чтобы вставить скопированный тект, в окне командной строки щелкните мышкой на значок приложения в самом верхнем левом углу окна. В появившемся меню нажмите «изменить – вставить». Получится так:
Действие 1.
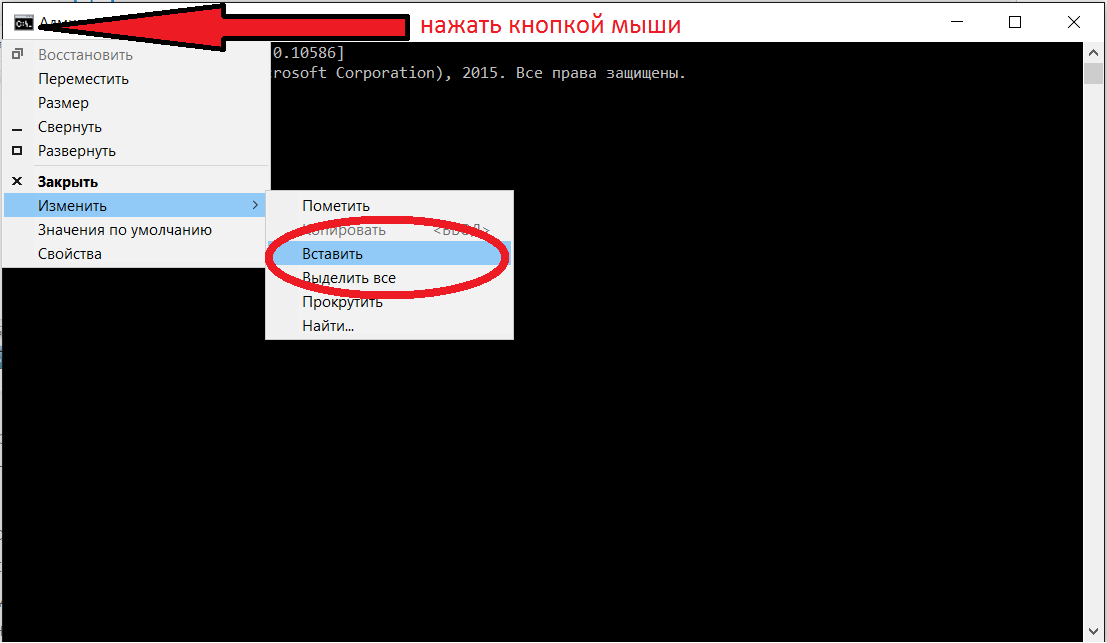
Нажмите Enter.
Действие 2.
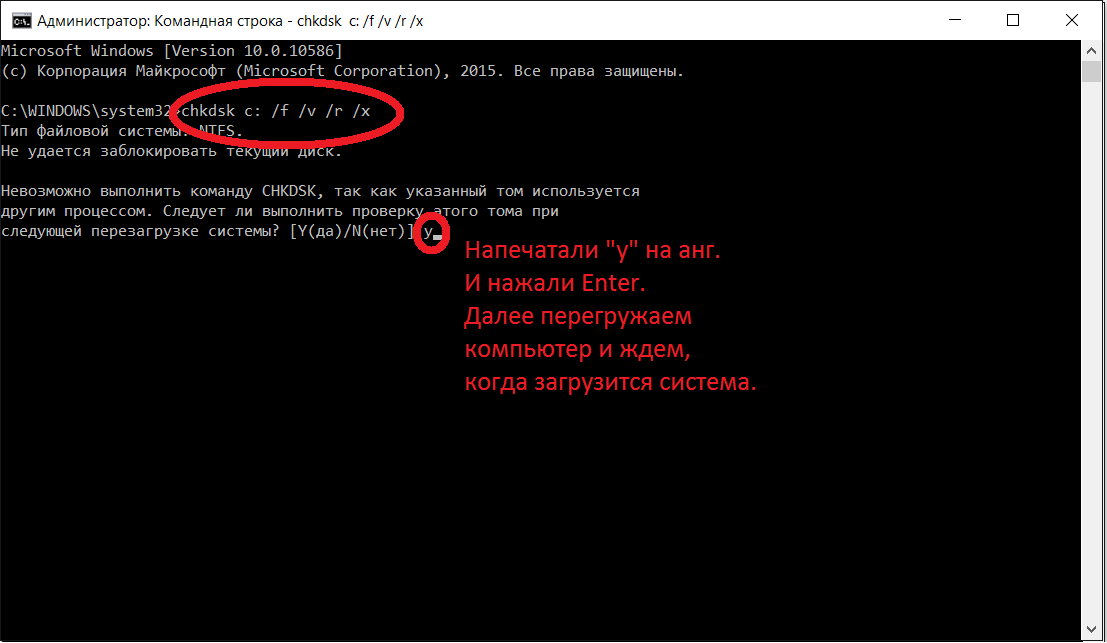
Согласитесь с вопросом, нажав клавишу «Y» и далее enter. Компьютер перезагрузится и начнет полную проверку диска. Если проверка продолжается более 4 часов, то жесткий диск имеет слишком много поврежденных секторов, Вам следует обратиться к специалисту для срочного копирования важных данных.
Короткое видео о том, как можно проверить жесткий диск на наличие ошибок и исправить их.
