Инструкция по выпуску ЭЦП без ЦОНа. Как выпустить ключ ЭЦП без похода в ЦОН, если Ваш ключ просрочен или понадобился впервые?
Подробная инструкция в статье.
Услуга предназначена ТОЛЬКО ДЛЯ ФИЗИЧЕСКИХ ЛИЦ.
Что потребуется:
- Оригинал действующего удостоверения личности (документ удостоверяющий личность с фотографией выданный в Республике Казахстан);
- Сотовый телефон с возможностью получения входящих SMS-сообщений;
- Ваш персональный компьютер должен иметь веб-камеру;
- Установить программное обеспечение NCALayer, необходимое для дальнейшей установки и использования ЭЦП.
Как зайти: Проходим по адресу https://egov.kz/. Ниже в сервисах выбираем «Получить ЭЦП удаленно», либо пройти по данной прямой ссылке:
ШАГ 1. Нажимаем «Заказать услугу онлайн»
ШАГ 2. Система проверит на Вашем персональном компьютере наличие
установленной веб-камеры. В всплывающем окне нажмите кнопку «Разрешить».
установленной веб-камеры. В всплывающем окне нажмите кнопку «Разрешить».
Либо, если по каким-то причинам не нажали, можно дать разрешения в верхнем правом углу страницы браузера и перезагрузить (F5) страницу.
В итоге должна высветиться надпись «Веб камера имеется»
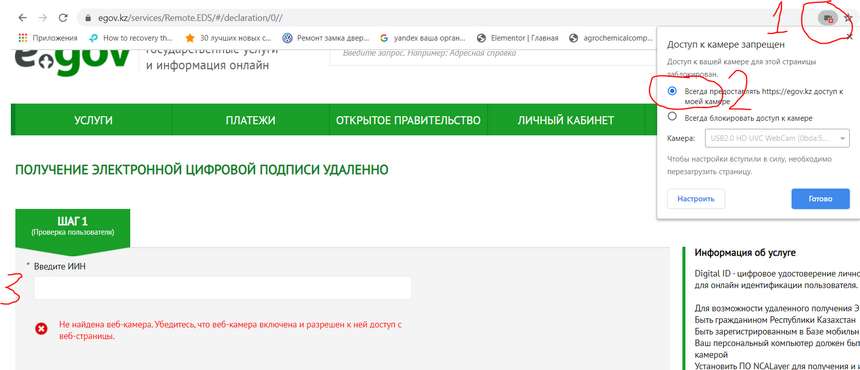
ШАГ 3. Далее, для проверки регистрации Вашего номера телефона в базе мобильных граждан (дале – БМГ) указываем свой ИИН.
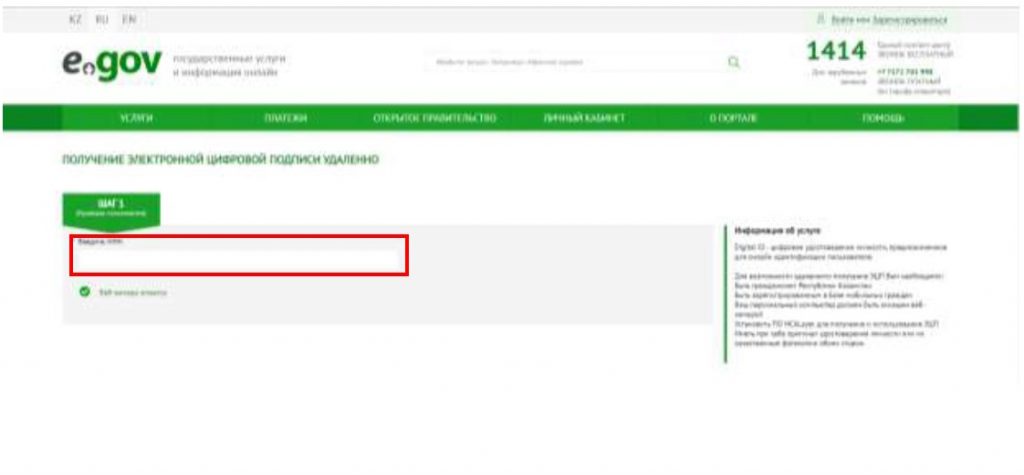
4. В случае успешной проверки введите SMS-код (одноразовый пароль),
полученный с номера 1414 на телефон зарегистрированный в БМГ*.
полученный с номера 1414 на телефон зарегистрированный в БМГ*.
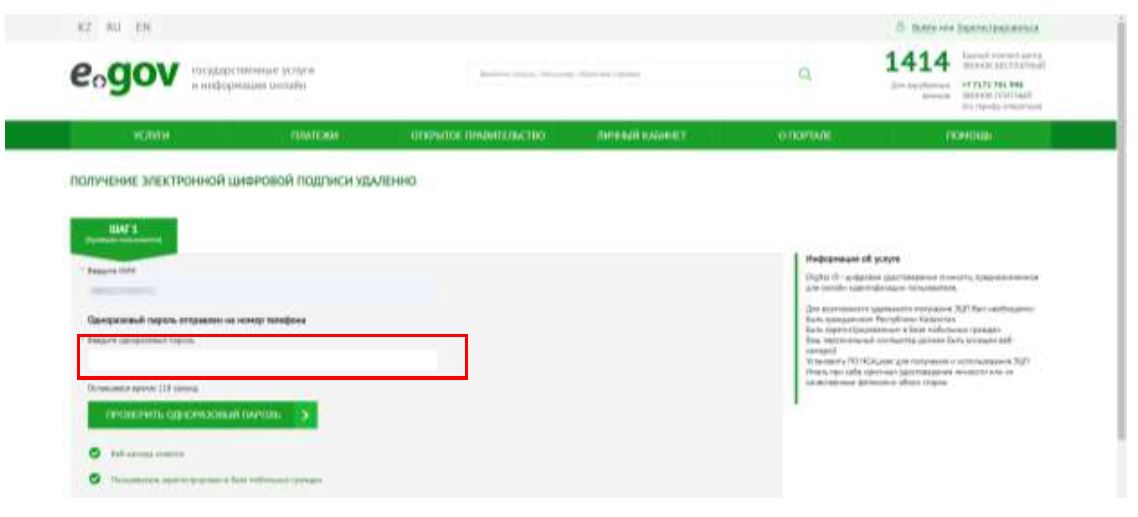
*Внимание! В случае если Вы ранее не были зарегистрированы в базе мобильных
граждан (далее – БМГ) или Вы не получили одноразовый пароль, система предложит зарегистрировать/перерегистрировать Вас и Ваш номер телефона согласно пункту 5 данного руководства.
граждан (далее – БМГ) или Вы не получили одноразовый пароль, система предложит зарегистрировать/перерегистрировать Вас и Ваш номер телефона согласно пункту 5 данного руководства.
5. *Регистрация/перерегистрация номера телефона в БМГ (в случае необходимости):
Вам необходимо нажать на Виртуальный ассистент Kenes, расположенный в правом
нижнем углу страницы и выбрать предпочитаемйы язык.
Вам необходимо нажать на Виртуальный ассистент Kenes, расположенный в правом
нижнем углу страницы и выбрать предпочитаемйы язык.
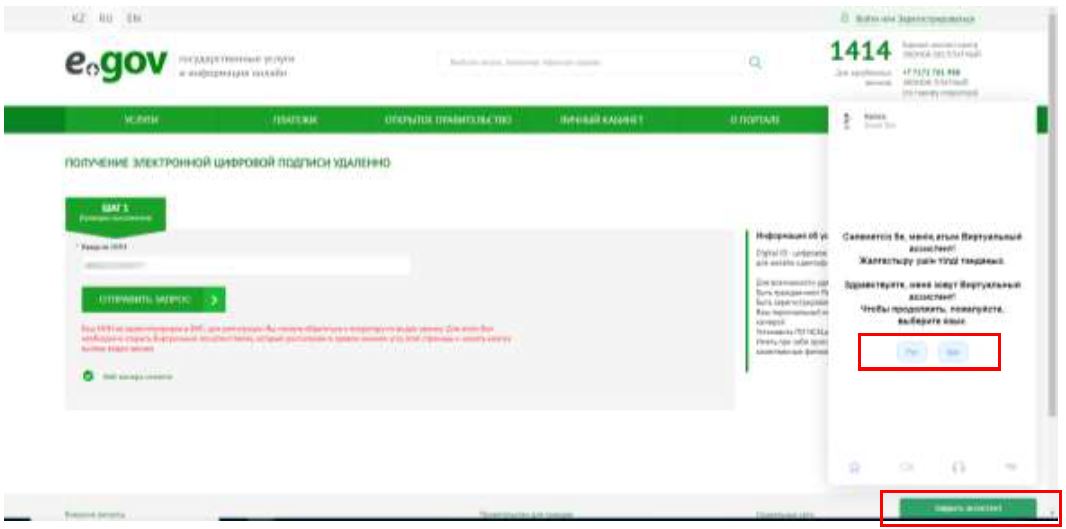
После чего, нажмите на иконку значка видеокамеры в нижней панели ассистента и на кнопку «Видеозвонок».
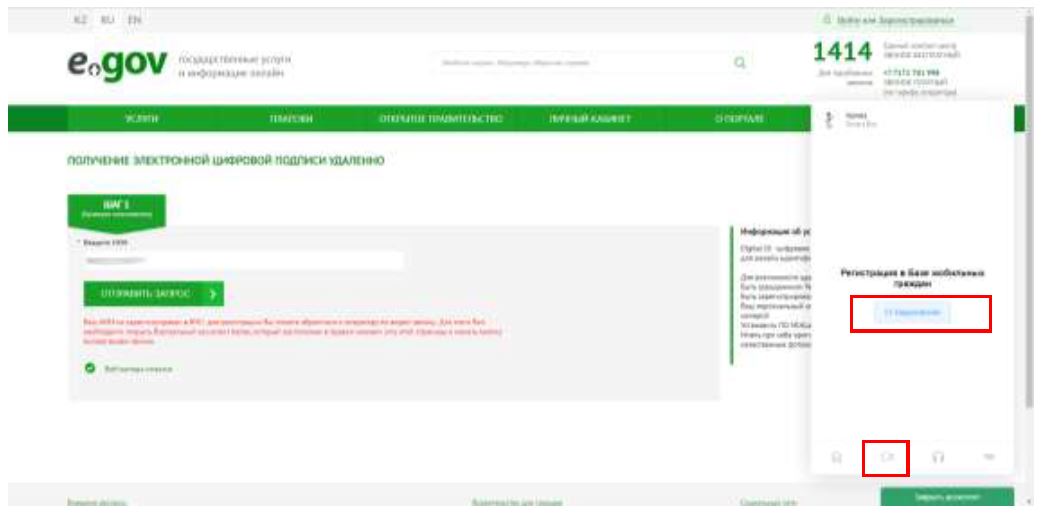 После приема видеозвонка, Оператор попросит Вас показать свое удостоверение
После приема видеозвонка, Оператор попросит Вас показать свое удостоверениеличности, продиктовать ИИН, номер телефона и SMS-код.
После успешной регистрации в БМГ, необходимо обновить страницу Портала и
повторно ввести ИИН, а также одноразовый пароль согласно шагам, указанным в пунктах 2,3.
повторно ввести ИИН, а также одноразовый пароль согласно шагам, указанным в пунктах 2,3.
6. Система проверит наличие установленного/запущенного на Вашем
персональном компьютере ПО NCALayer*.
*В случае отсутствия установленного NCALayer, система предложит скачать
установочный файл ПО NCALayer. Руководство пользователя по установке NCALayer доступна на сайте Национального удостоверяющего центра Республики Казахстан (далее – НУЦ РК) по ссылке http://www.pki.gov.kz/nl_ru или на нашем сайте по ссылке https://pokompu.kz/freez1
персональном компьютере ПО NCALayer*.
*В случае отсутствия установленного NCALayer, система предложит скачать
установочный файл ПО NCALayer. Руководство пользователя по установке NCALayer доступна на сайте Национального удостоверяющего центра Республики Казахстан (далее – НУЦ РК) по ссылке http://www.pki.gov.kz/nl_ru или на нашем сайте по ссылке https://pokompu.kz/freez1
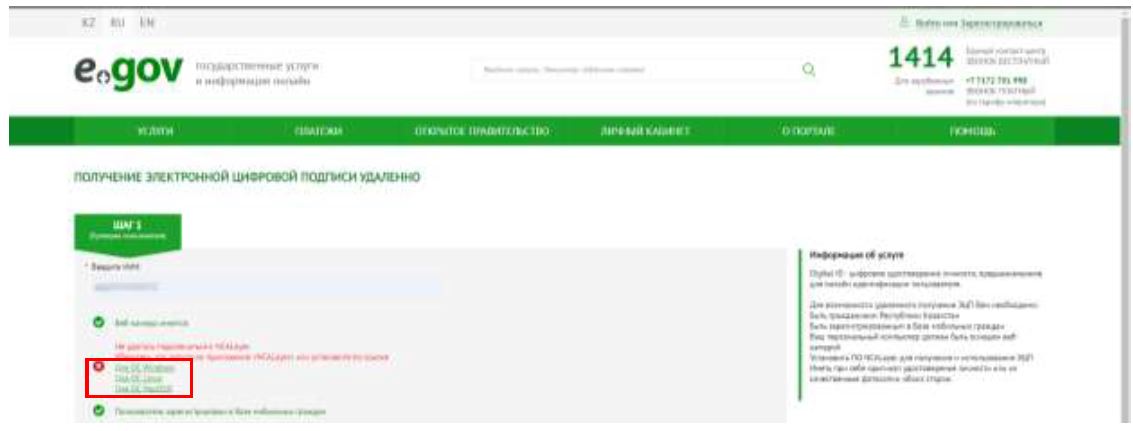
7. После успешной установки NCALayer нажмите кнопку «Перейти к получению ЭЦП».
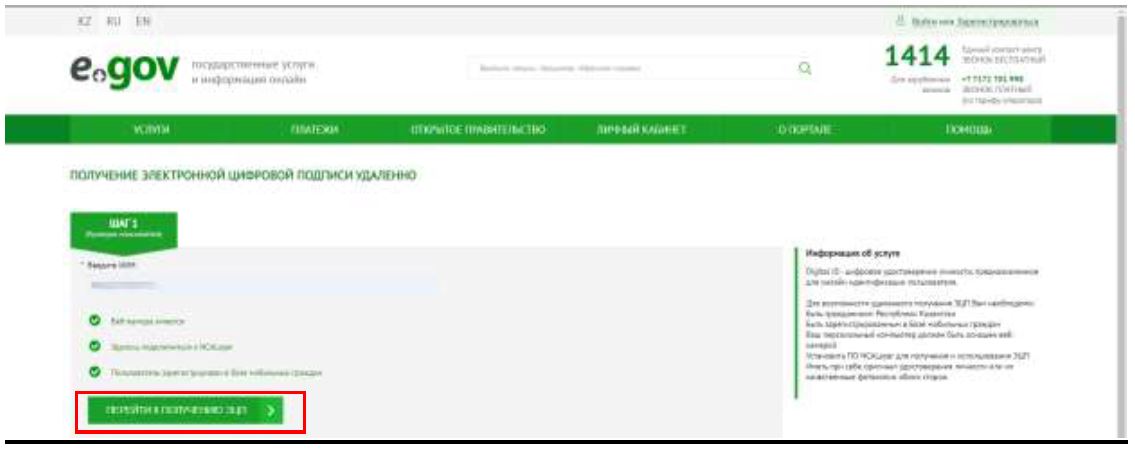
8. Вам откроется станица удаленной идентификации, где необходимо ввести
номер телефона, зарегистрированный в БМГ, а также SMS-код.
номер телефона, зарегистрированный в БМГ, а также SMS-код.
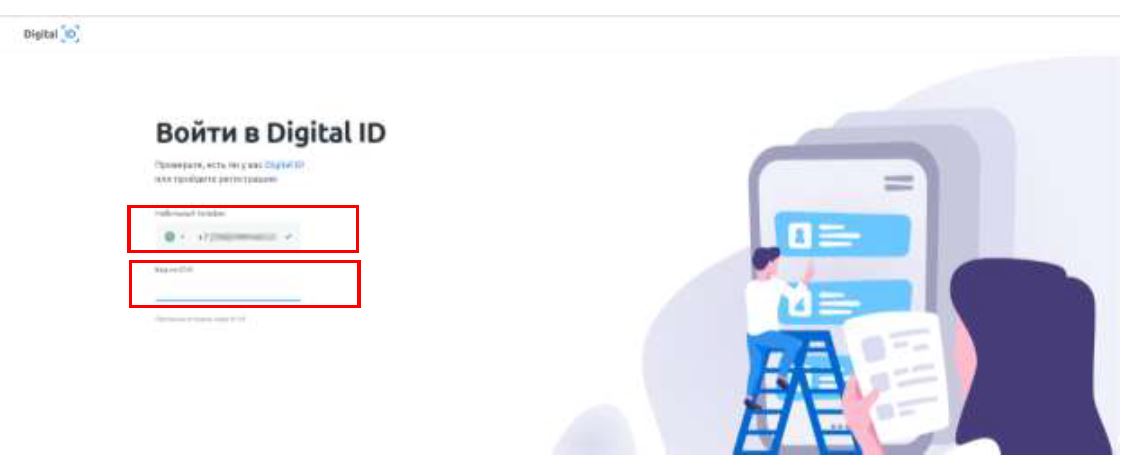
9. После ввода корректного SMS-кода необходимо подтвердить личность (создать Digital ID). Для этого, нажмите кнопку «Начать».
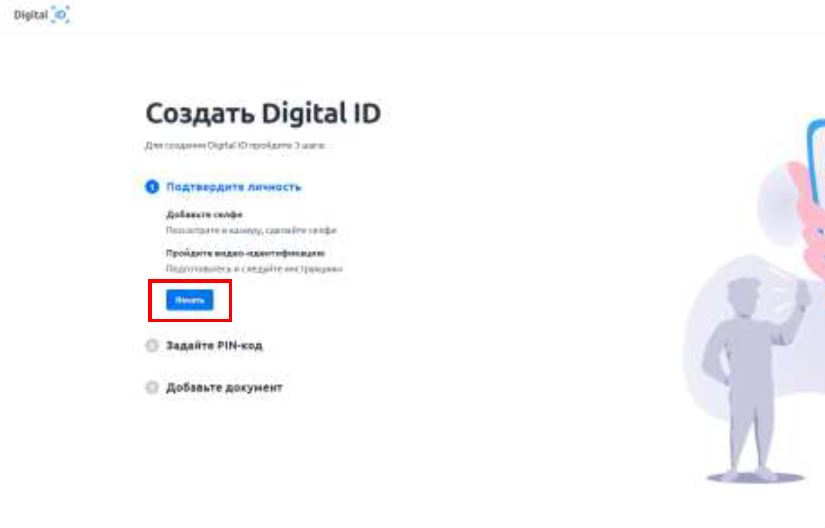
10. Вам откроется окно добавления селфи. Расположите лицо в центре области
экрана и нажмите на иконку фотоснимка.
экрана и нажмите на иконку фотоснимка.
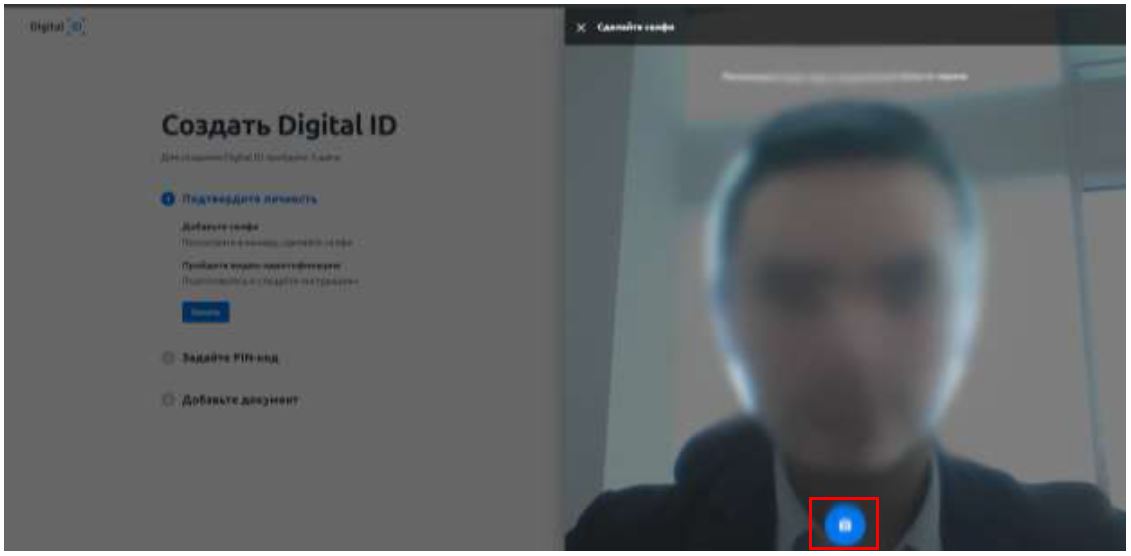
11. Для сохранения фото нажмите кнопку «Отправить» или «Попробовать еще
раз» если фотография не получилась.
раз» если фотография не получилась.
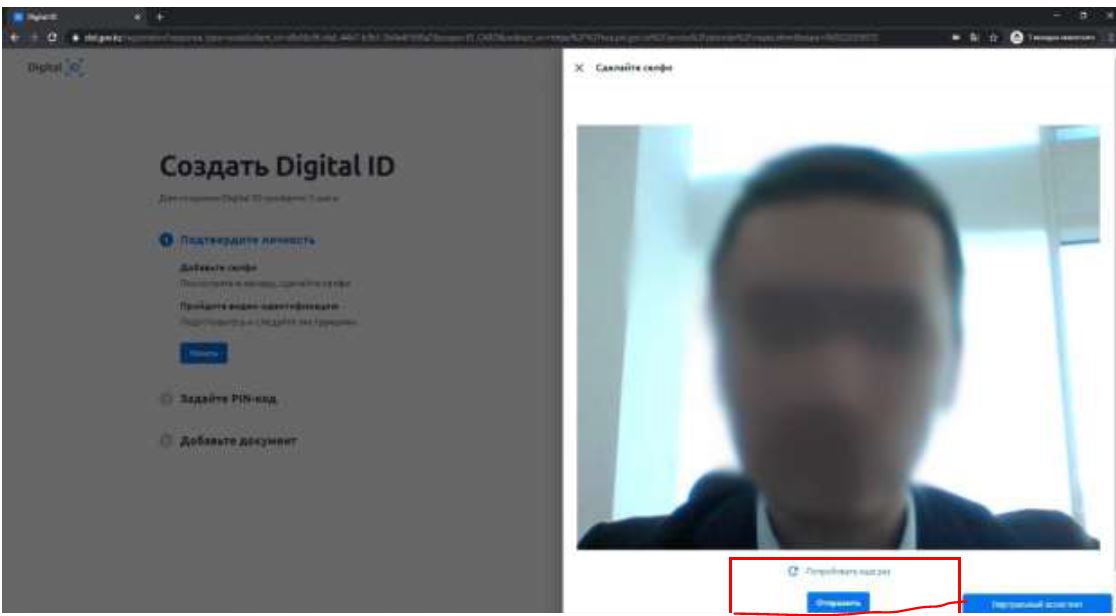
12. После добавления селфи нажмите кнопку «Продолжить» для прохождения
видео-идентификации.
видео-идентификации.
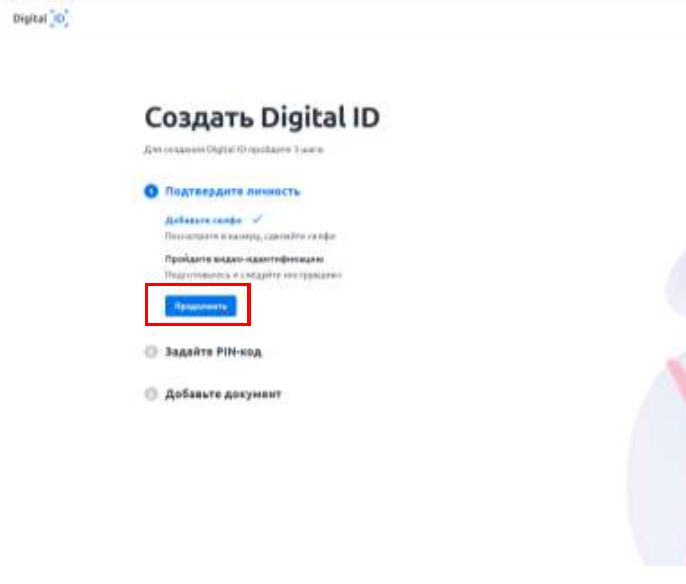
13. Откроется окно видео-идентификации где необходимо нажать кнопку «Начать».
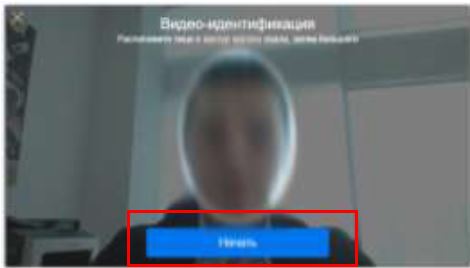
14. Начнется процесс видео-идентификации. Вам необходимо будет выполнить
ряд рекомендаций по расположению и движению лица. После успешной видео- идентификации необходимо задать PIN-код для дальнейшего доступа к аккаунту и нажать кнопку «Задать PIN-код».
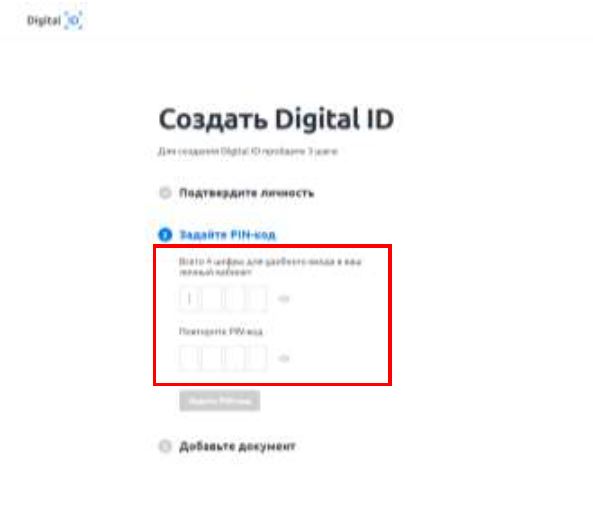
Далее добавьте документ, удостоверяющий личность сделав фото документа, либо
путем загрузки файла.
путем загрузки файла.
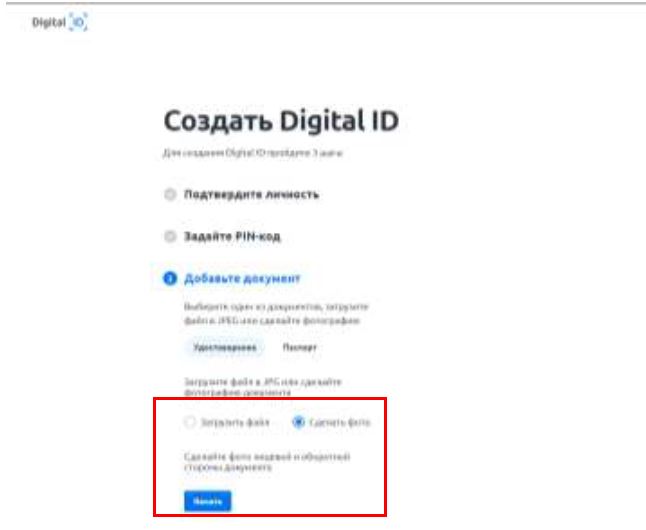
15. При выборе функции «Сделать фото» нажмите кнопку «Начать» и сделайте
фото с обеих сторон по отдельности.
фото с обеих сторон по отдельности.
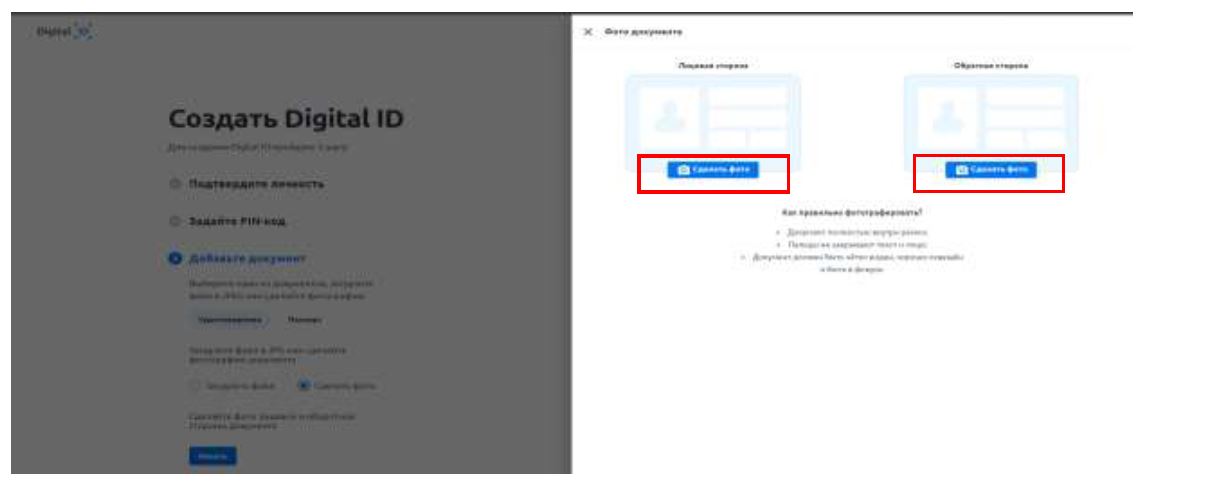
16. Расположите документ лицевой, потом обратной стороной в рамке и нажмите
на иконку фотоснимка, далее кнопку «Отправить».
на иконку фотоснимка, далее кнопку «Отправить».
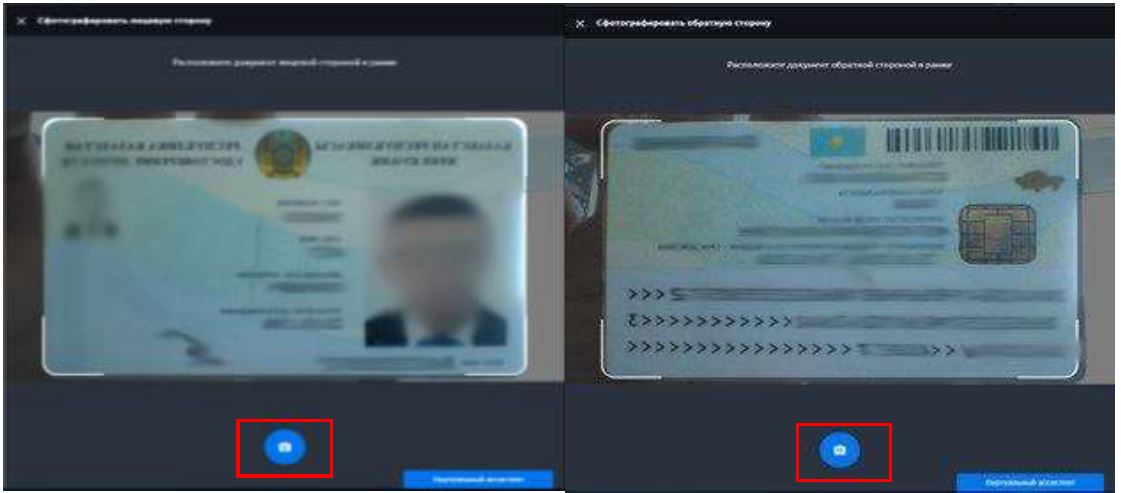
17. После сохранения фотоснимков необходимо проверить и подтвердить
распознанные данные удостоверения личности и нажать на кнопку «Отправить».
18. Система проверит Ваше селфи и данные удостоверения личности на
соответствие с данными из государственной базой данных физических лиц:
распознанные данные удостоверения личности и нажать на кнопку «Отправить».
18. Система проверит Ваше селфи и данные удостоверения личности на
соответствие с данными из государственной базой данных физических лиц:
- В случае успешной проверки отобразится окно перехода в личный кабинет.
- В случае если данные не будут соотвествовать отобразится окно с уведомлением о том, что Ваш документ направлен на проверку (модерацию) оператору.
19. После проверки документа к Вам поступит SMS уведомление о подтверждении. В разделе «Документы» или на странице https://did.gov.kz/documents необходимо открыть уведомление нажав на кнопку «Посмотреть».
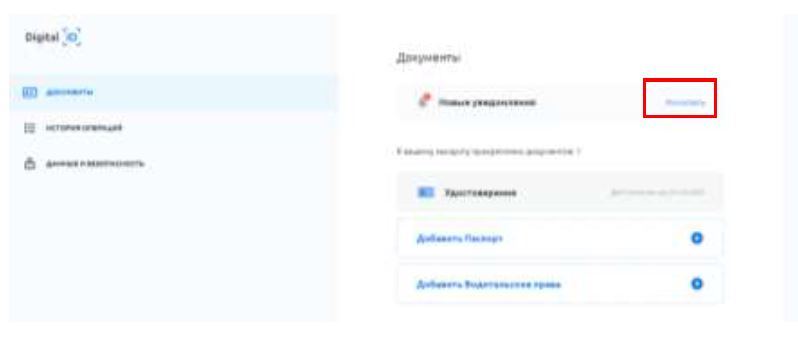
20. Система попросит доступ к Вашим сведениям и удостоверению личности для передачи на сервис НУЦ РК и дальнейшего формирования заявки на получения ключей ЭЦП. Для продолжения нажмите кнопку «Продолжить».
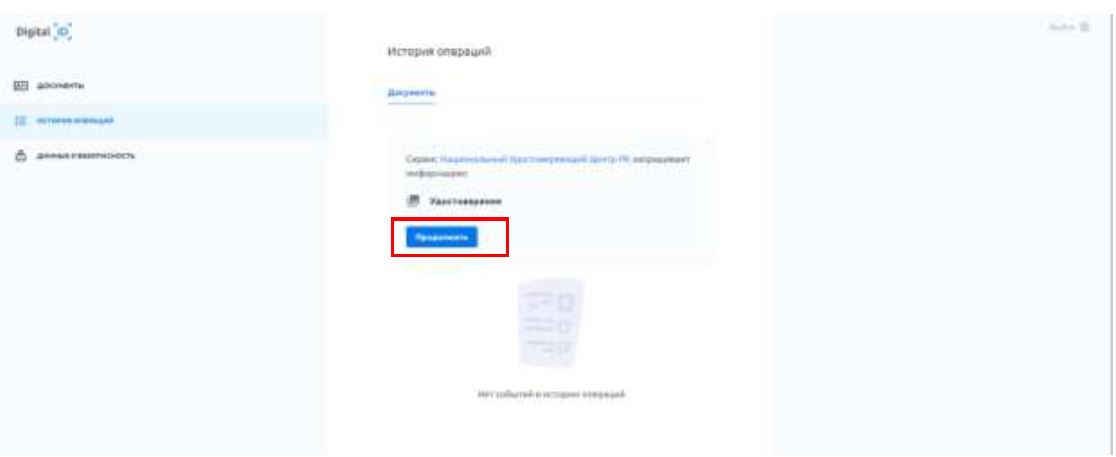
21. Далее введите ранее заданный PIN-код.
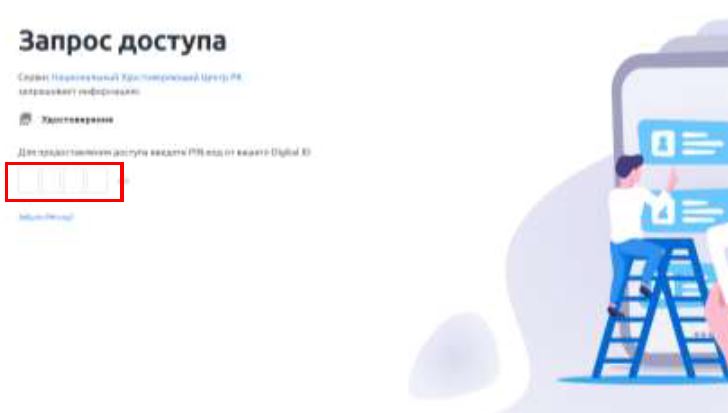
22. Откроется страница НУЦ РК. Ознакомьтесь с Пользовательским соглошением и нажмите кнопку «Подтвердить».
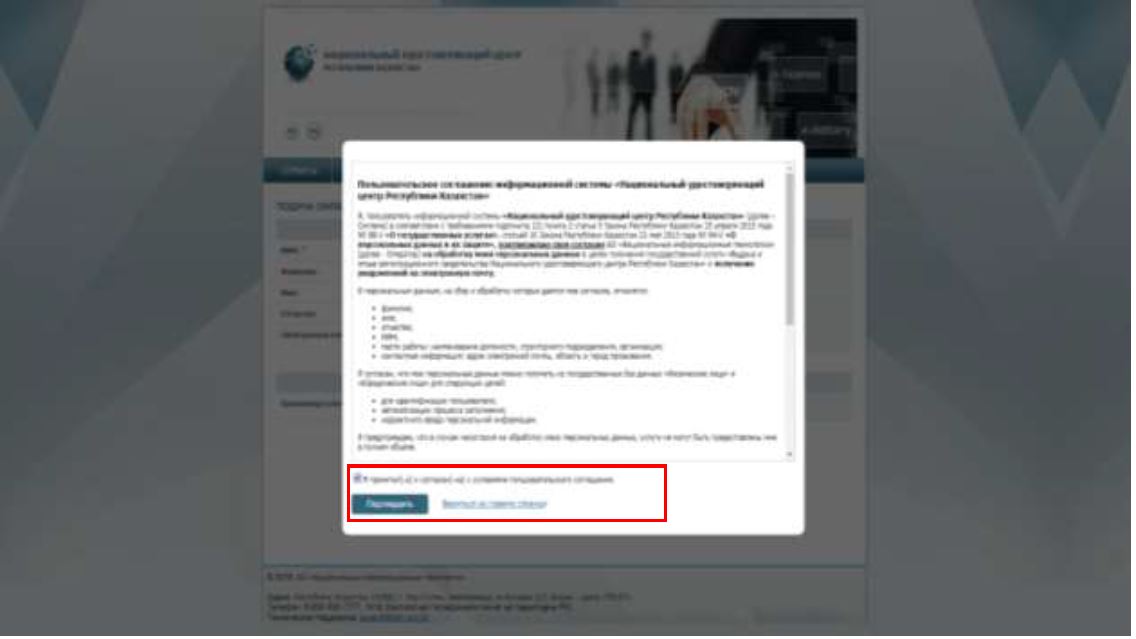 23. В форме заявления Вы можете указать электронную почту для дальнейшего
23. В форме заявления Вы можете указать электронную почту для дальнейшегополучения уведомлений о состоянии ключей ЭЦП. В поле выбора типа хранилища ключей выберите «Персональный компьютер».
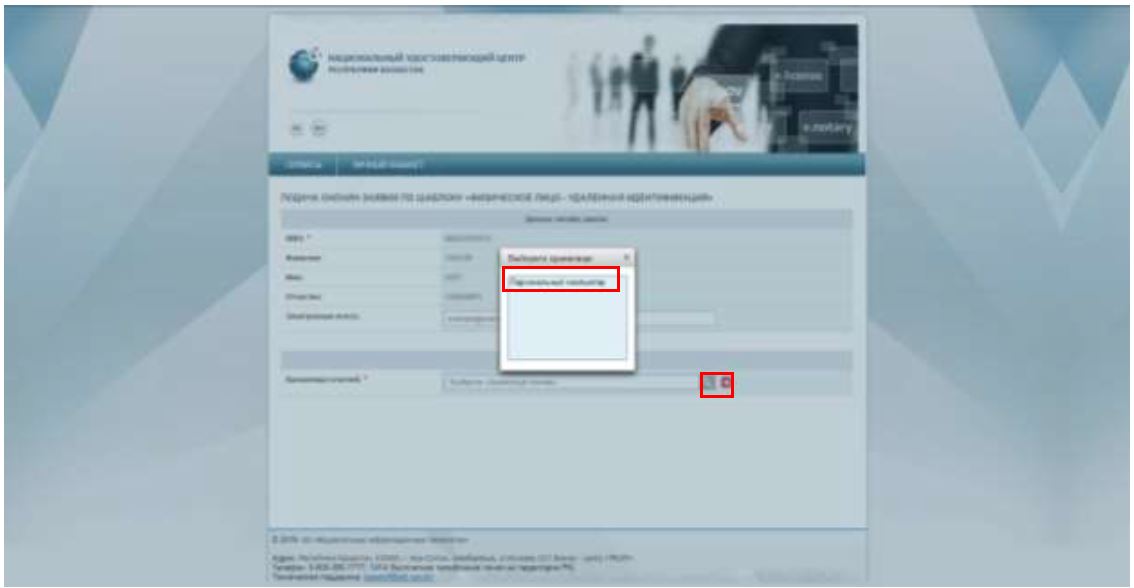
24. Далее укажите путь к хранилищу ключей для сохранения ключей ЭЦП (выберите папку) и нажмите кнопку «Открыть».
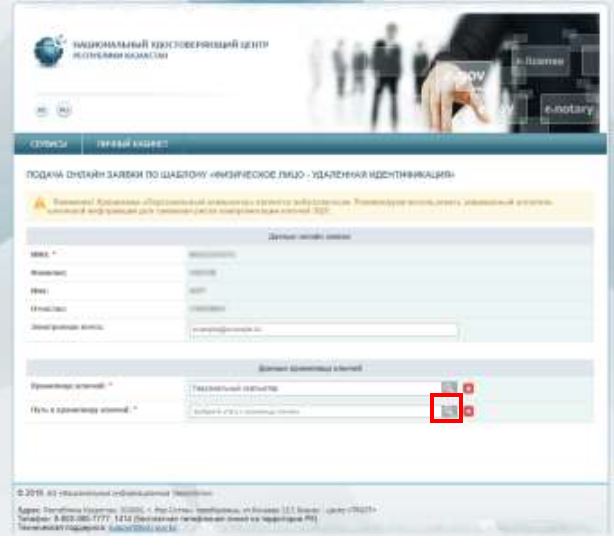
25. Нажмите кнопку «Подать заявку».
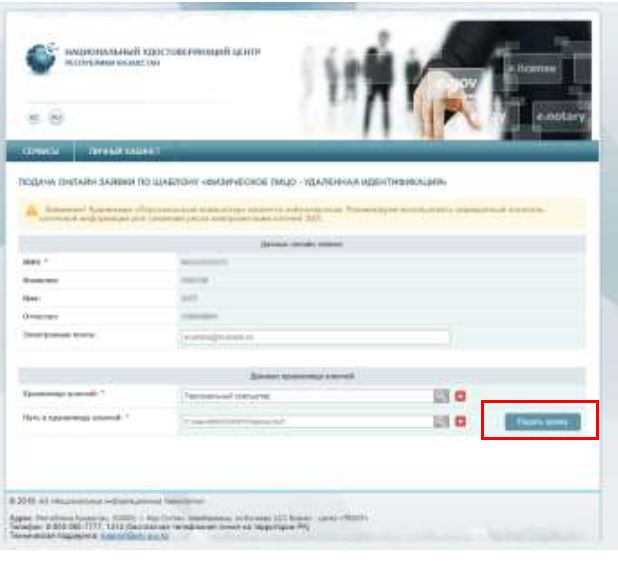
26. Нажмите кнопку «Обновить».
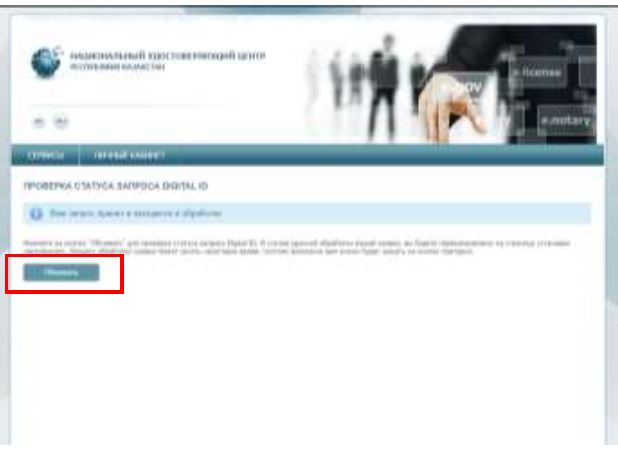
27. Придумайте и введите пароль на ключи ЭЦП, соответствующий необходимым требованиям и нажмите кнопку «Загрузить сертификаты».
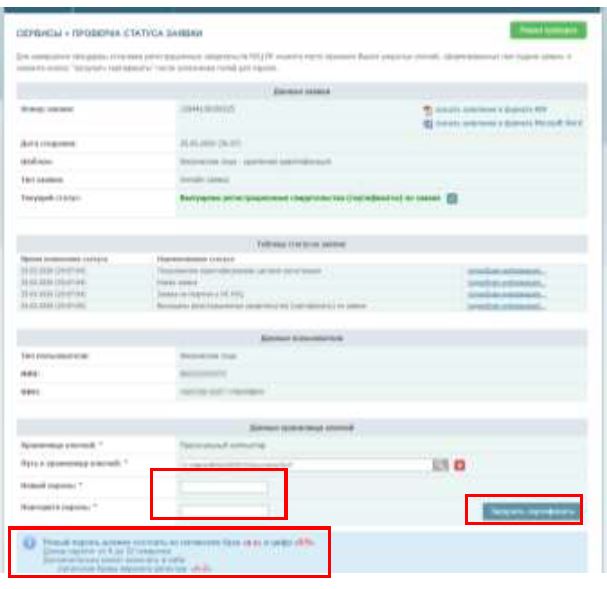
28. Откроется окно с уведомлением об успешном получении ключей ЭЦП.
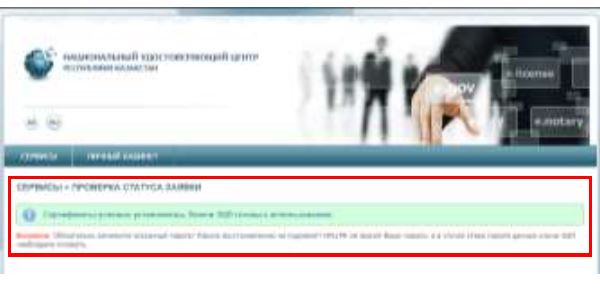
Ключи получены и находятся в обозначенной Вами папке!
Источник egov.kz
